 |
|
Aquí vemos la imagen a la que le vamos
aplicar una sombra.
|
 |
Una vez hechos todos los
pasos anteriores saldra esta , hay podemos poner
la sombre a nuestro gusto
Por ultimo aquí vemos la
imagen con su sombra.
 |
|
Aquí vemos la imagen a la que le vamos
aplicar una sombra.
|
 |
 |
|
Aquí vemos la imagena la
que le vamos aplicar el efecto lomo.
|
 |
 |
|
En el menú Colores ->
Brillo/Contraste abrimos la ventana de ajuste. Vamos a subir el
contraste bastante, un 50%. despues quedara la imagen de la derecha.
|
 |

 |
|
he utilizado la herramienta de degradado, he puesto
el modo de fusión en Multiplicar, he seleccionado el modo de
degradado radial, de tipo color negro a transparente y asi queda la
imagen.
|
 |
 |
|
A continuación, de nuevo
con la herramienta de degradado. Para ello he cambiado a modo
"Claridad suave", eligiendo un degradado de blanco a
transparente, y lo he aplicado sobre el centro de la foto.
|
 |
|
Con esta imagen de Shakira
haremos el efecto Andi Warhol.
|
 |
|
Desaturaremos la foto para
conseguir los tonos grisaceos y de modo claridad.
|
 |
 |
 |
 |
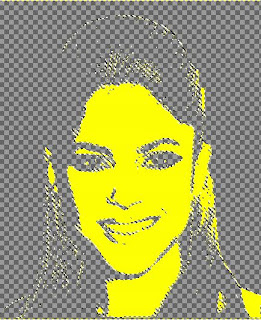 |
|
Como vemos en la imagen
supeior el trabajo lo tenemos en distintas capas. Seleccionaremos
cada capa y la iremos pintando del color que queramos y asi la
terminariamos.
|
 |
 |
| Añadir leyenda |
 |
|
A continuación
posterizaremos la imagen de manera que quede como la imagen superior
derecha . Dependiendo de la imagen se vera mejor con mayor o menor
nivel de posterización.
|
 |
 |
|
Utilizaremos el pincel
para limpiar la foto y asi conseguir que los colores esten uniformes
y asi proseguir con los colores.
|
 |
|
Despues de utilizar el
pincel y tenerlo de manera uniforme, utilizaremos el cubo de color
para pintar las zonas de diferentes colores y ir consiguiendo el
efecto.
|
 |
 |
 |
|
Aquí se ve los pasos que
vamos siguiendo al pintarlos.
|
 |
| Añadir leyenda |
 |
|
Creamos una capa nueva y
la pintamos la mitad de rojo y la otra mitad de azul claro. Despues
anclaremos las capas para que quede de la siguiente forma y asi
finalizaremos el trabajo.
|

 |
|
Escogemos la imágen que
queremos escalar a mayor o menor tamaño.
|
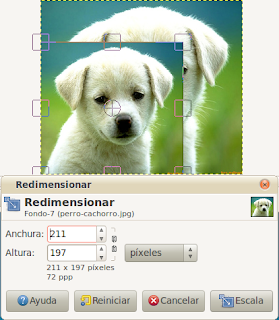
 |
|
Aquí vemos la imagen con
la que vamos a trabajar.
|
 |
|
Aquí vemos la herramienta
de clonar que nos va ayudar a clonar la zona deseada.
|
 |
|
Aquí esta el resultado
final. Vemos que la rueda sea clonado, gracias a pulsar la tecla
control en la zona que deseamos clonar y copiarla en otra zona de la
foto.
|
 |
|
Aquí tenemos la imagen
del paisaje con la que vamos a trabajar.
|
 |
|
Después de agregar la
capa nueva como hemos dicho en el paso anterior , degradaremos la
misma capa como vemos en la foto de la derecha.
|
 |
|
Creamos una copia de la
capa anterior y la ponemos en el modo dieferencia. Haremos un clic en
la copia de la capa
|
 |
|
y nos meteremos en
renderizado > nubes> ruido sólido como vemos en la foto
superior de la derecha.
|
 |
|
Tras pinchar en ruido
sólido , le pondremos los valores según queramos ( en este caso
emos utilizado tamaño X = 5 y tamaño Y= 5)
|
 |
|
A continuación le
daremos a invertir para que se vea la forma del rayo.
|
 |
|
Con la herramienta mover, colocamos la capa en el lugar donde queremos el rayo y ponemos la
capa en el modo pantalla ,
de esta manera solo se visualiza la parte blanca que es el futuro
rayo.
|
 |
|
Una vez hecho esto vamos a colorear y le vamos buscando el
tono y color que más nos guste(la iluminación no debéis tocarla).
|
 |
|
Por último nos metemos en
el menú flitros > artísticos > brillo suave
|
 |
|
el menú que nos saldrá
, donde podremos ponerle algo de brillo al rayo. Y así finalizar con
su creación.
|
